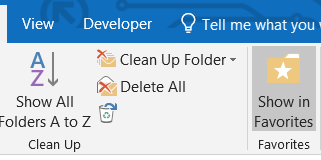With the increase in volume of your emails in Outlook Inbox, it becomes very difficult to search or find a specific email. Outlook comes with default search options with first three tabs . These gives the very basic filtering options in Messages tab, few more options in More options Tab and moderate Options in the Advanced Tab. In the advanced tab you can add multiple criteria in to be performed but all has to match to get the results. The fourth tab is not visible.
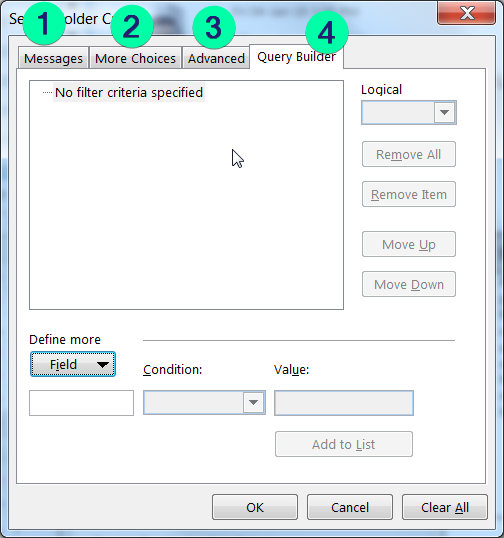
Four Tabs for advanced Search
The Query Builder helps you to build much more complex by giving you flexibility to create conditions between the rules. It also allows you to do nesting of rules with ANDand OR. This can result into for example :
Find an email that is
- Subject does not contain "Auto Reply" OR "Auto Notification"
- The mail was sent by either "Person 1" or "Person 2"
- Message or Body contains "Let us do something"
and more conditions....
These type of searches are can be useful in
- Creating Search folder
- Creating conditional formatting in Views to make your mailbox colorful and meaningful
- Instantly do advanced search
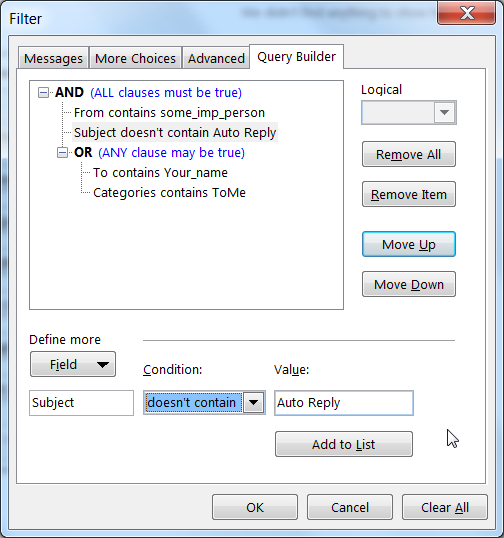
Sample Nested Query in Query Builder
How to get the Query Builder Tab in filtering, Search Folders or Conditional formatting
For some unknown reason, MS has not made the Query Builder visible by default. But this can be done in very convenient way. You need edit Registry
The procedure :
(This is a safe procedure, but still recommend to take a backup of the registry.. just in case ..)
- Open registry editor
- Click Start menu and type regedit
- Browse to Outlook to get
- HKEY_CURRENT_USER\Software\Microsoft\Office\<version>\Outlook
- Replace <version> with the following
- Outlook 2007: 12.0
- Outlook 2010: 14.0
- Outlook 2013: 15.0
- Outlook 2016: 16.0
- Add a key in the registry
- Select Outlook and click on Edit
- Then click on New and then Key
- Set the name as QueryBuilder
- Restart Outlook and you are done and should be able to see all the four Tabs in Searches